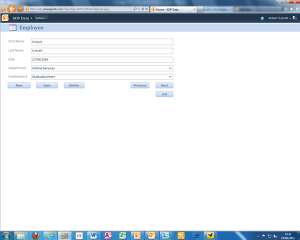Microsoft Office 365 comes with an external customer facing website for the users. This is a prebuilt website using a prebuilt master page and CSS file. Office 365 gives the users the ability to easily update the website directly from the 365 Team Site, using the inbuilt tools provided. The user has the ability to add/remove pages, edit content and insert gadgets. Gadgets can be a useful tool to the developer, it allows certain useful objects to be inserted into the site without any programming knowledge at all, for example, the user can add an interactive map into their site, giving the consumer directions on how to reach their store, the user can also add a ‘contact us’ form into the site which will send an email direct to whoever deals with consumer questions. This is not the extent of the site customization.
We have found that many websites reviewing Office 365 have had an issue in the web development side of things, claiming that there are very few ways a user can customize their site. They say that a user is not able to edit the the HTML of the site, however, I have found this a fairly simple thing to accomplish. An external web .ASPX page can be taken from Microsoft Workspace 2010 and opened in Sharepoint designer. From here I have easily been able to add new content into the website in HTML form, for example, I inserted the Database that I created the previous day into the site using an iframe, this was fairly easy and it looked very appealing. Unfortunately, their issues with the web development area aren’t completely unfounded. When editing the external page, I realised I needed to alter the master page file, after sometime it became clear that it was hidden from the user. This meant that I was not able to edit the entire look of the page at all. Although there is a way to work around this, the user can create another master page from scratch and upload this onto the server and direct the site pages to this master page rather than its original master page.
This custimazation allows the developer create the customer facing site, making it look however they want and not just an extension of Sharepoint and Office 365.
RE