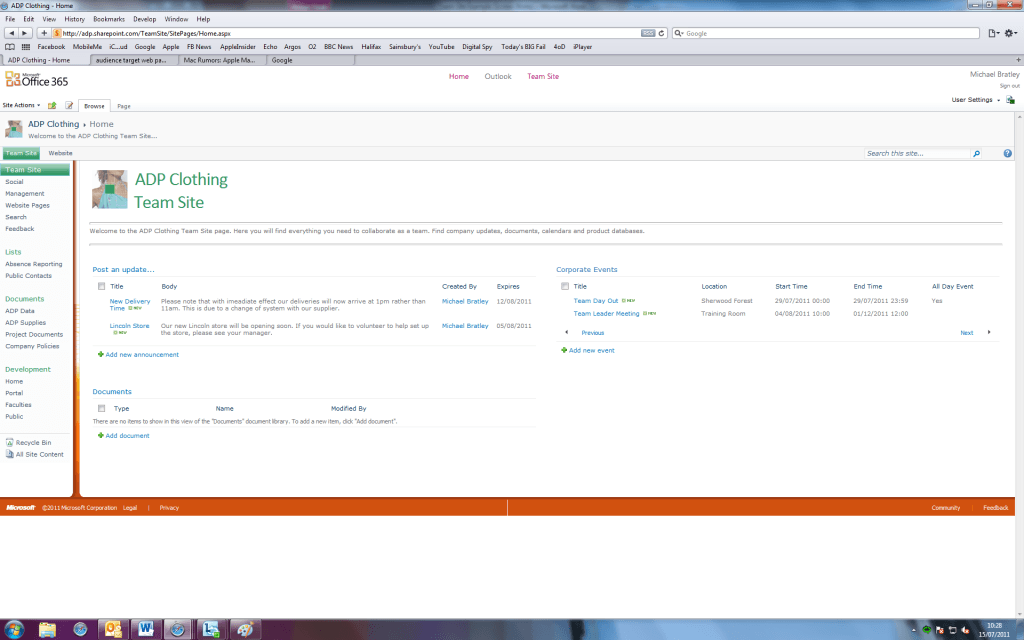 Rob and I have been working to create an example team site using sharepoint online hosted by Microsoft as part of the Office 365 service. We have made slight modifications to the theme and css file to give the site a clean, simple and professional look to match the green corporate identity the company has. However, we were unable to brand the header and footer to the site, this part of the site is generated at the server and cannot be changed. Part of the limited customisation is due to the version being used, Small Business. This version is designed for those small businesses that would not ordinarily have dedicated IT staff and has been made simple enough so that almost anyone could set up a sharepoint with ease.
Rob and I have been working to create an example team site using sharepoint online hosted by Microsoft as part of the Office 365 service. We have made slight modifications to the theme and css file to give the site a clean, simple and professional look to match the green corporate identity the company has. However, we were unable to brand the header and footer to the site, this part of the site is generated at the server and cannot be changed. Part of the limited customisation is due to the version being used, Small Business. This version is designed for those small businesses that would not ordinarily have dedicated IT staff and has been made simple enough so that almost anyone could set up a sharepoint with ease.
We have given the the site the functions a small business is likely to need from employee databases, finance reports and absence recording to document libraries for storing company policies and other project documents and web databases for product ranges. For absence reporting we have used a list to record the information that can be easily exported to MS Excel so that further analysis can be carried out on the data. To improve the user experience rather than typing directly into the list, a pop up form will appear to enable the user to input the information – a much easier and interactive way.
We have also implemented user groups and permissions to enable the Management team to have access to every part of the site and a Staff group, which has a limited view on certain sections of the site. For example there is a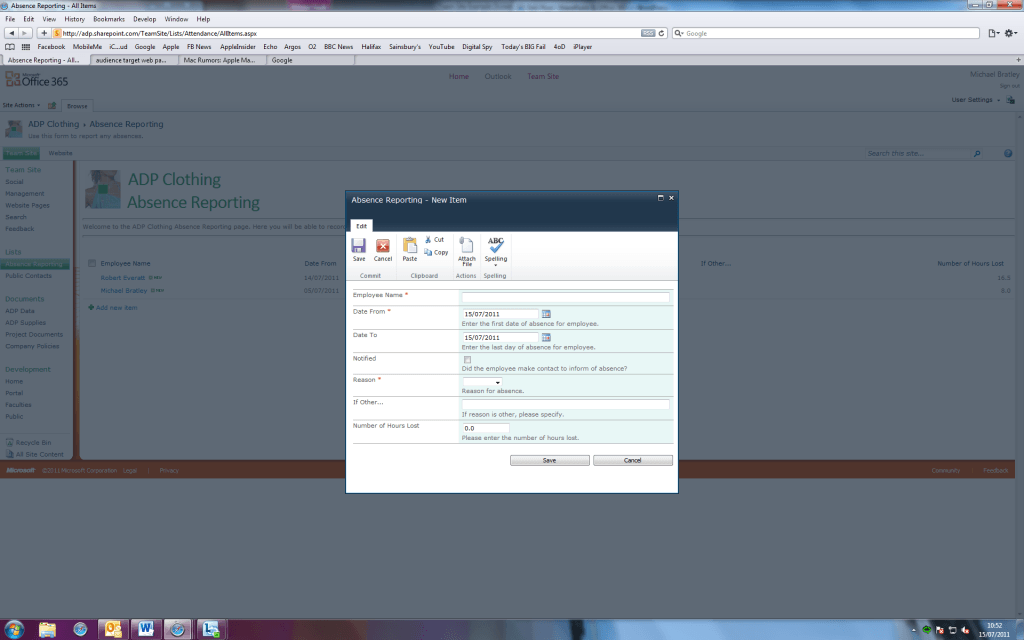 section on the site called Management, which contains all managerial documents such as employee records, financial documents and absence records, this section of the site is only accessible to users of the Management group.
section on the site called Management, which contains all managerial documents such as employee records, financial documents and absence records, this section of the site is only accessible to users of the Management group.
We have also integrated web databases to complete the truly cloud experience, enabling users to access all business data from almost anywhere at anytime. These were easily to create and upload to the Team Site, meaning that businesses with no dedicated IT staff should find it easy to set something like this up. It all depends on what the business requires the database to do, so it could get more complex, depending on the specification. The only problem we have experienced using web databases so far is that reports do not currently work, although this should be resolved in the general release, code does not appear to be allowed on web databases and macros seem to have limited functionality. We 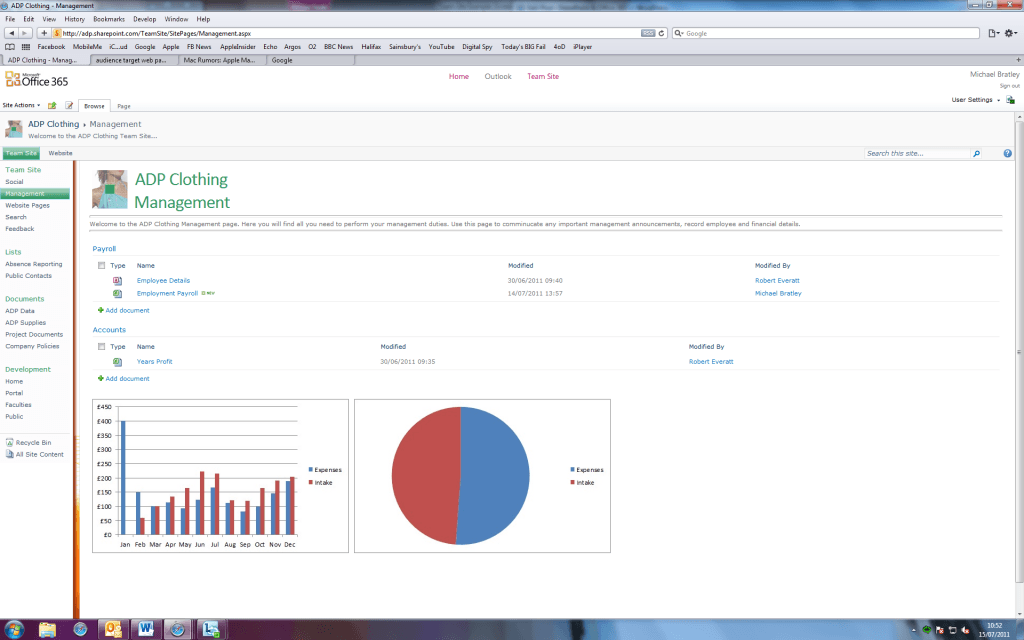 have also created many lists to house public contacts, absences, word excel and powerpoint documents, and announcements to be used as a method of updating a team with business news. Announcements are a really useful tool within small businesses as many of the staff can often be part time, so they will frequently miss out on vital communication, this way they can all be kept up to date wherever they are.
have also created many lists to house public contacts, absences, word excel and powerpoint documents, and announcements to be used as a method of updating a team with business news. Announcements are a really useful tool within small businesses as many of the staff can often be part time, so they will frequently miss out on vital communication, this way they can all be kept up to date wherever they are.
Next we will be looking at the external site, also provided as part of the Microsoft Office 365 service and using that to reach the clients to the business.