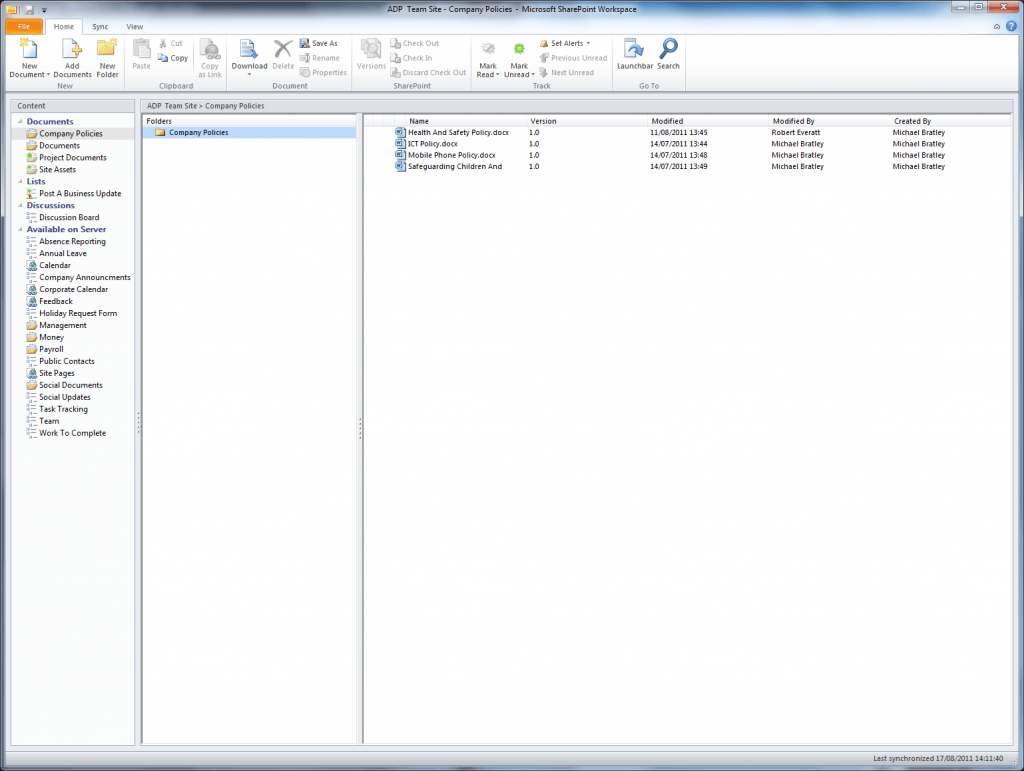Workflows have so far been overlooked in this project, so we thought it was time to find out a little more about them and how they can be used. If a Workflow was to be displayed in a graphical form it would look like a flowchart. A work flow follows a series of actions to automate common processes within a business. For example we have looked at a workflow for the process of authorising annual leave. Here the user makes their request through the team site, the workflow is started automatically when the item is added, and the ‘Approver’ is then notified and asked to either approve or reject the request. If the request for annual leave is approved, the requesting user is then sent a confirmation email. If the request for annual leave is not approved then the item is deleted from the list and the requesting user is sent an email explaining this. The great part about designing workflows is that they can be designed in Microsoft Visio, in a graphical form, then exported into SharePoint Designer 2010, which then creates the overall framework for you. All that is required then is to add in the specific parts of the variables, for example who to send the emails to etc. Workflows can greatly improve speed and efficiency with common tasks, and can also save money by cutting out the small tasks that would normally be carried out by people.
Creating the workflow itself was relatively easy, the Visio file was easy imported into SharePoint Designer and the appropriate selections were made for each stage in the workflow’s journey. Unfortunately, every time we uploaded the workflow into SharePoint it would not work what so ever. The workflow is started and the list item (the holiday request) says “In progress”. When viewed, office 365 says that it may be a bit slow due to a large amount of processing, 5 minutes later that message is replace with an error message. We aren’t sure if it is something that we are doing wrong or whether the Workflow we have created just isn’t compatible with Small Business, either way, it’s frustrating.
Update:
We have since found out the following, and it appears that some of the functions that we included in the workflow are not supported by the small business version.
The following workflow actions are not supported in Office 365 for small businesses:
Start Document Set Approval Process, Capture a Version of a Document Set, Send Document Set to Repository, Set Content Approval Status of the Document Set, Start Approval Process, Start Feedback Process, Start Custom Task Process, Declare Record, Undeclare Record, Lookup Manager of a User, End Task Process, Set Content Approval Status (as author), Wait for Change in Task Process Item, Set Task Field, Rescind Task, Append Task, Delegate Task, Escalate Task, Forward Task, Insert Task, Reassign Task, Request a Change, Send Task Email.
No workaround is available. To use these SharePoint workflow actions, you must have Office 365 for enterprises.
Update:
We have now managed to get the built in workflow, three-state workflow, to work after struggling to get it to function correctly, it just previously kept failing.