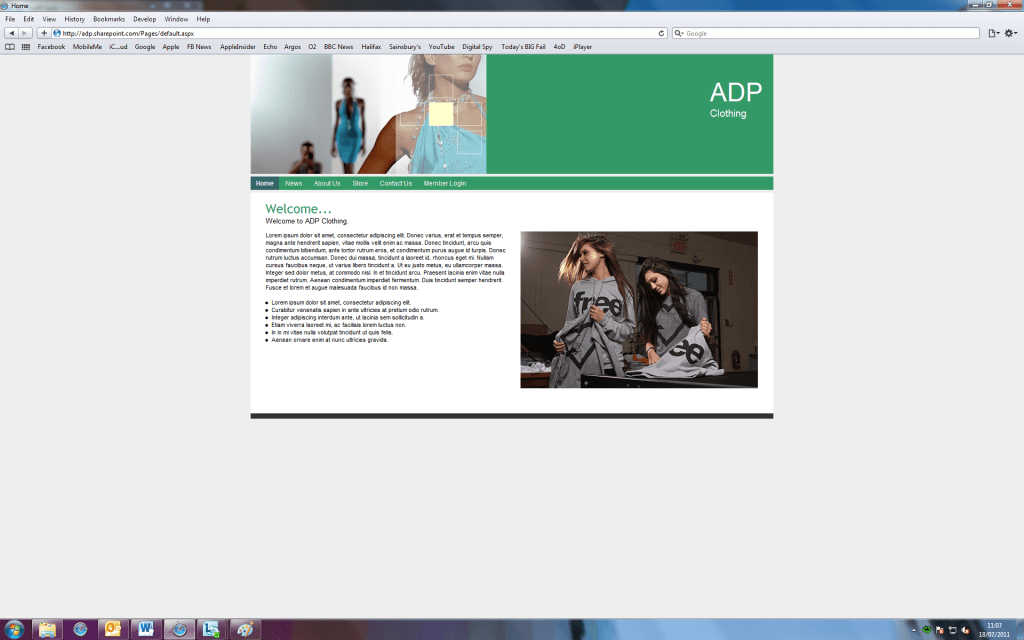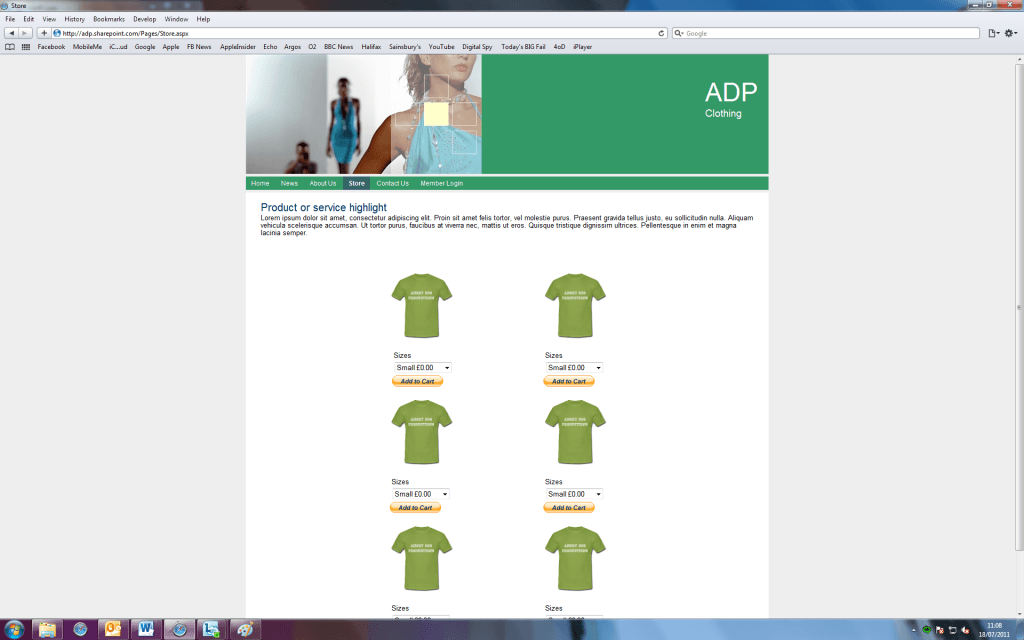Should you be upgrading from SharePoint 2003 to 2007 or 2010, you may need to consider how to handle any customisation you have implemented on your current site.
There are a three options that are available for consideration:
- Keep the customisations.
- Replace the customisations.
- Redo the customisations.
The first option is to keep the customisations in place, which will allow you to keep the same look and feel as the current system, however you would not be able to take advantage of any new capabilities at this stage. If this is the option that would best suit you, there are three options; complete an in-place upgrade, do a gradual upgrade and keep the site in the previous version environment (do not upgrade the site) or you can do a gradual upgrade and upgrade the site , but don’t reset any pages to the site definition.
The second option to replace the customisation is a good option if you are planning on a complete site redesign or significantly changing the information architecture. You can accomplish this is one of two ways; one is to complete an in-place or gradual upgrade and then reset all the pages to the default pages from the site definition. The other way, if you do not need the structure or content is to start a complete fresh.
The final option is to redo the customisation. This method allows you to take advantage of the new capabilities and modify the design slightly if that is required and make it more manageable. You could take advantages of the new master pages to apply your design, rather than customise each individual page. There are three ways to redo the customisations. The first is to complete an in-place or gradual upgrade and do not reset the pages to the site definition version. After the upgrade, modify the appropriate master pages and page layouts of the upgraded site to take on the previous version’s look and feel, and then reattach the page layouts to all customised pages. The next option is to complete an in-place upgrade and do not reset the pages to the site definition. After the upgrade, open the site and copy the customisations, and then reattach the page layouts and reapply your customisations to the master pages and page layouts as appropriate. The final way to complete this method is to complete a gradual upgrade and, in the upgraded site, reattach the page layouts. Then transfer the customisations from your original site to the master pages and page layouts in the upgraded site by using Office SharePoint Designer.
The full article can be found at: http://technet.microsoft.com/en-gb/library/cc263203(office.12).aspx