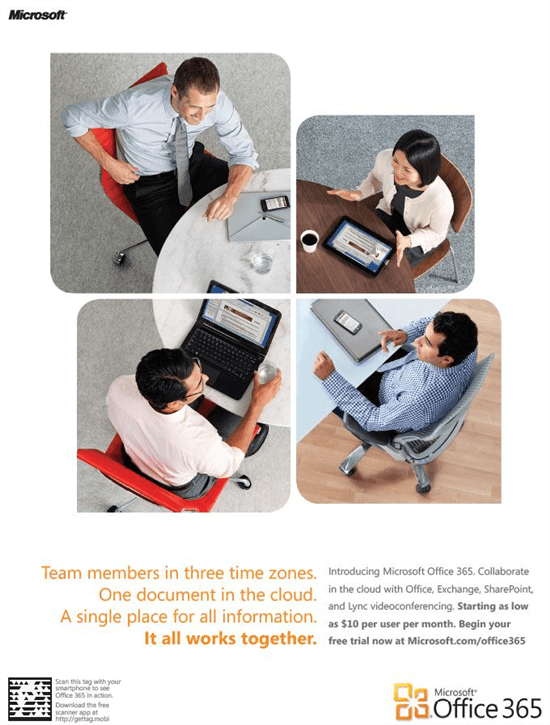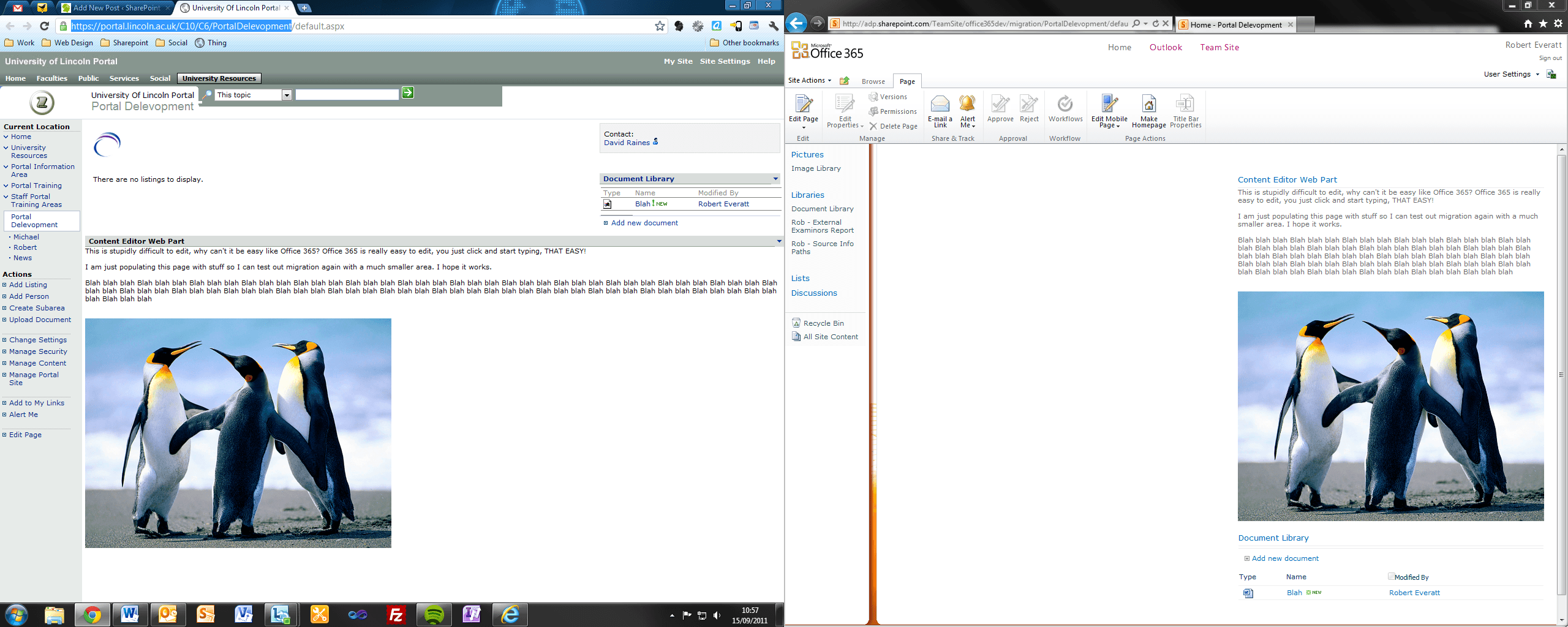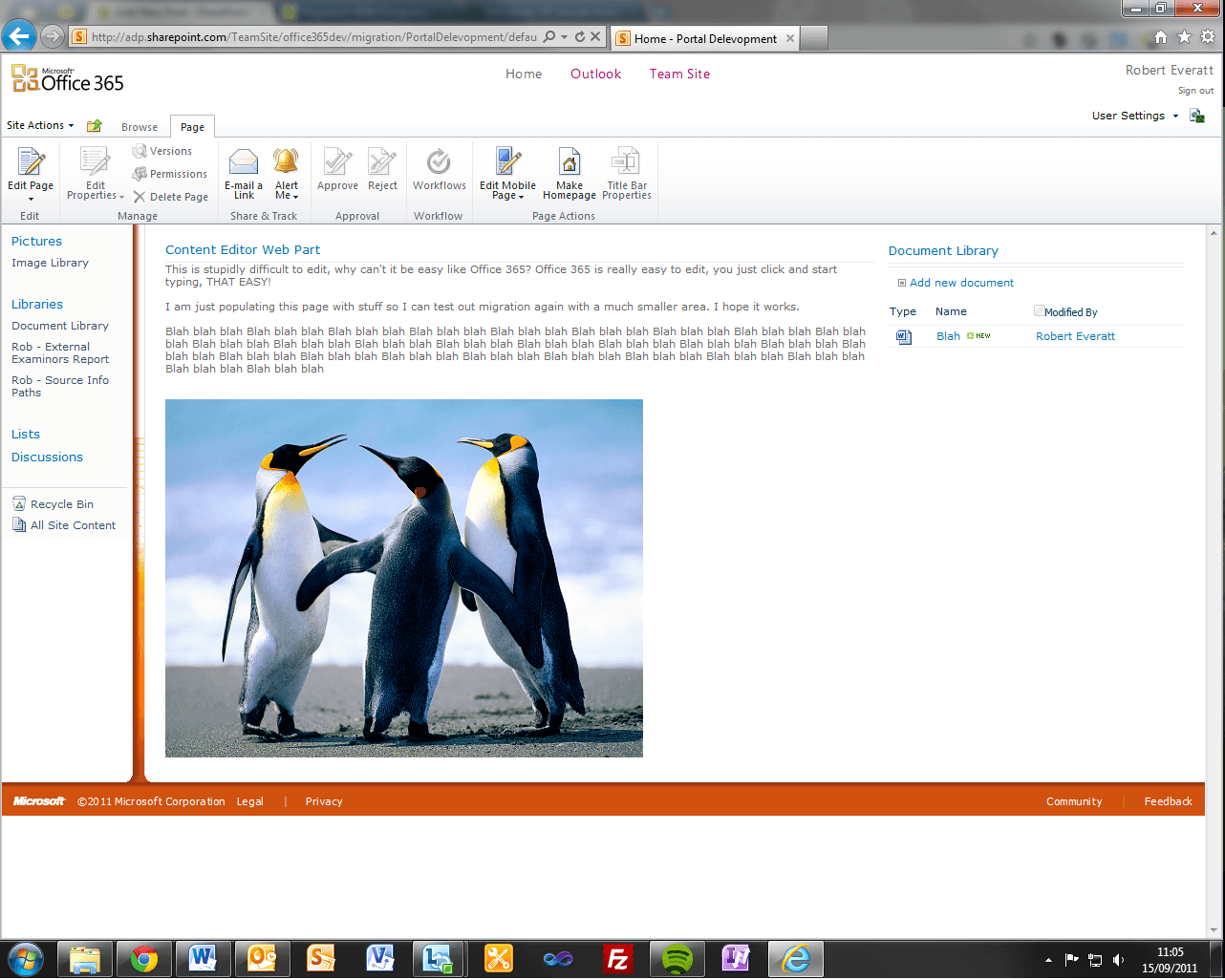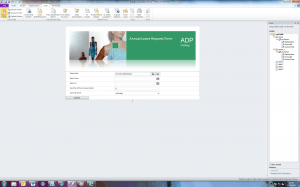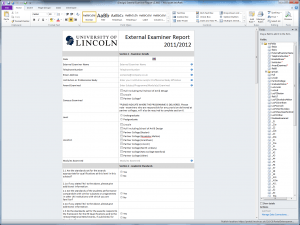In the last few days, Michael and I have been given access to a small area of the current University Portal to work with,originally we used it to test Microsoft InfoPath (see previous InfoPath post), however, after that failed I decided to use the area to test migration for a second time. I was confident that this time it would work as our site was much smaller than the one we tried previously. We used MetaVis again to carry out the migration and did it pretty much the same way we did the previous migration.
To test migration I first populated our page with test data and nonsense, adding a few lists, document libraries and images, this would help me tell whether or not the migration was successful.
We connected to https://portal.lincoln.ac.uk/C10/C6/PortalDelevopment and http://adp.sharepoint.com/TeamSite/office365dev/migration/, again I found that it did not have to input my username and password to connect to our portal site. I then simply simply dragged the Lincoln portal site to the 365 portal site and the migration began. I was surprised to find that the migration process still took up to about 10 minutes, which I thought was odd considering there was very little on the page.
The migration completed successfully, with only a few minor errors, which consisted of these:
Copy group “Guest” – The server sent HTTP status code 401: Unauthorized
Copy group “Reader” – The server sent HTTP status code 401: Unauthorized
Copy group “Contributor” – The server sent HTTP status code 401: Unauthorized
Copy group “Web Designer” – The server sent HTTP status code 401: Unauthorized
Copy group “Administrator” – The server sent HTTP status code 401: Unauthorized
Copy group “anon” – The server sent HTTP status code 401: Unauthorized
Copy group “Content Manager” – The server sent HTTP status code 401: Unauthorized
Copy group “Member” – The server sent HTTP status code 401: Unauthorized
Copy group “ReadOnly” – The server sent HTTP status code 401: Unauthorized
Copy group “Role Analysis Group” – The server sent HTTP status code 401: Unauthorized
However, this was unimportant for this migration and was not needed, I also believe that this could easily be fixed when both portals are set up for migration.
Once it had completed I went to both portal pages to compare them. From what I saw, the migration was mostly successful.
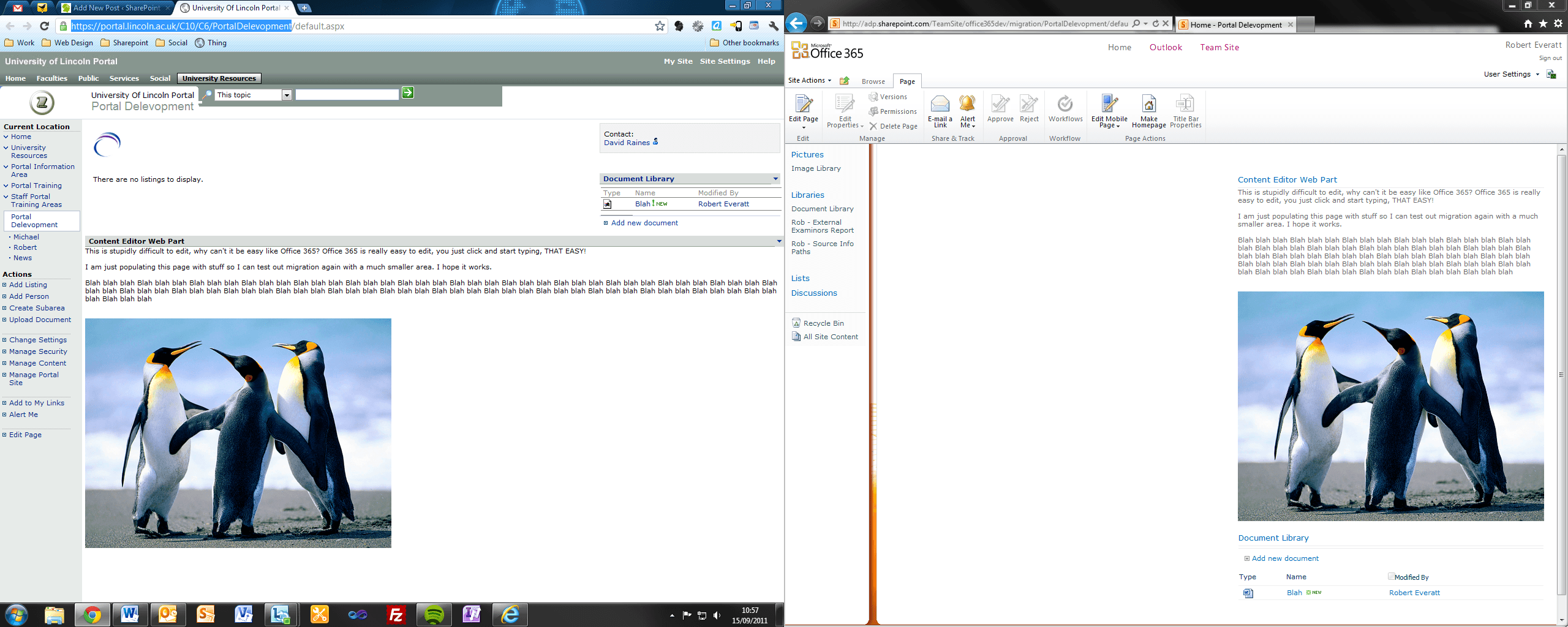
As you can see, everything was transferred correctly, the only two problems were the navigation (although I am not sure if this is because it isn’t the entire portal that has been transferred) and the layout of the page. I believe that this has happened because office 365 has multiple layout styles, where as SharePoint 2003 only has a few. This is easily fixed by dragging the ‘Content Editor’ web part over the the left of the screen.
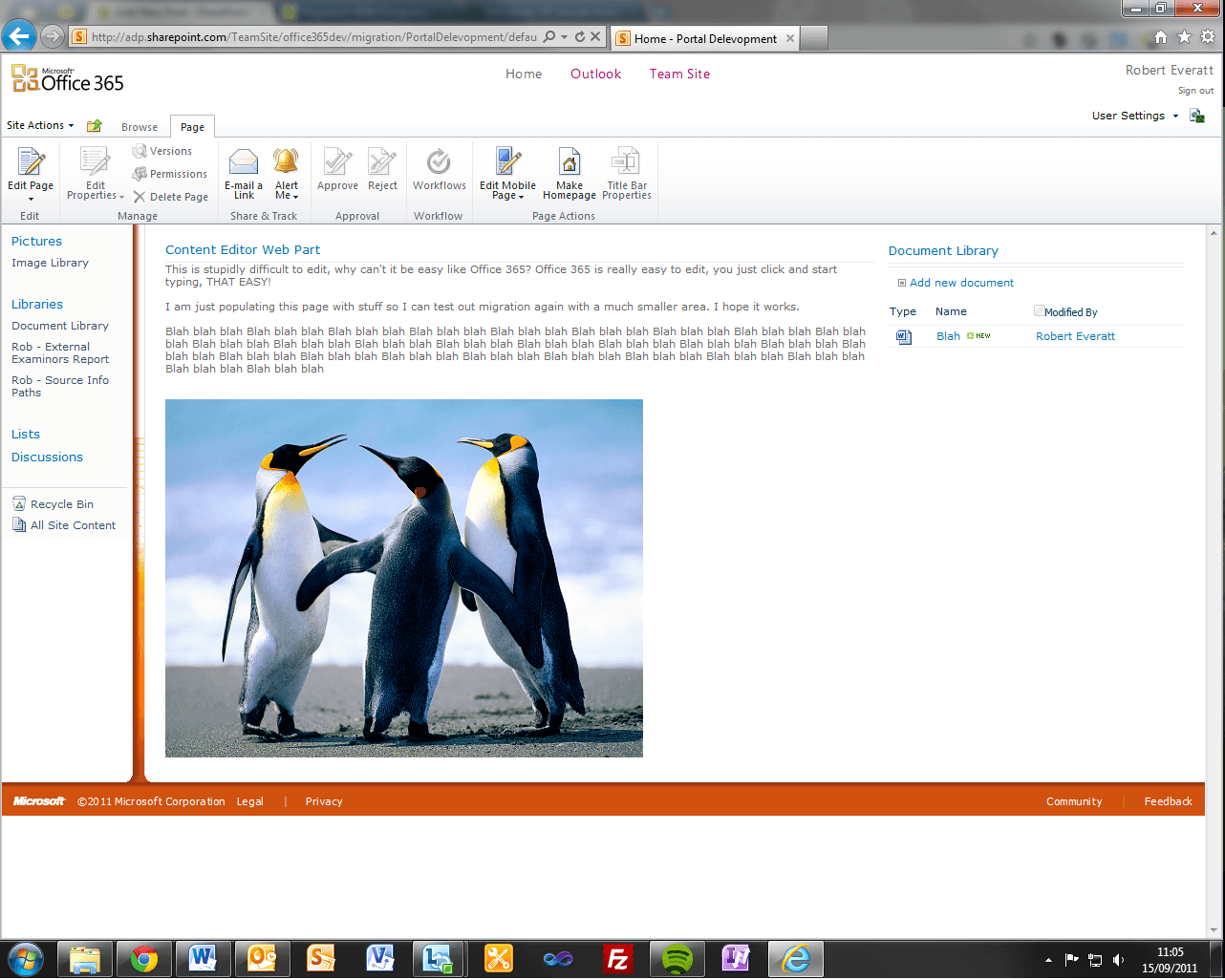
So we finally have a successful migration using MetaVis, I will continue to test other migration methods and software and to research the migration of other areas including emails and users. for now it is just nice to directly compare Sharepoint Portal Server 2003 to SharePoint online, it’s clear which looks better.
RE